Dsiprouter Install Centos 7
Icinga 2 is a popular open source network resource monitoring system, and Icinga Web 2 is a web interface for Icinga 2. This article will describe how to install them on a CentOS 7 server.
Jul 22, 2018 By default, CentOS 7/RHEL 7 comes with PHP version 5.4 only. This page shows how to install PHP 7.2 on CentOS 7 or RHEL 7 server using yum command. Installing PHP version 7.2. The procedure to install PHP 7.2 on CentOS 7 or RHEL 7 is as follows: Turn on EPEL repo, enter: sudo yum -y install epel-release; Turn on Remi repo i.e.remi-php72. Kamailio will be automatically installed along with dSIPRouter. Must be installed on a fresh install of Debian Stretch or CentOS 7. You will not be prompted for any information.
Prerequisites
- A fresh Vultr CentOS 7 server instance.
- A sudo user.
Step 1: Update the system
After the reboot, use the same sudo user to log in.
Step 2: Install Apache
Install Apache using YUM:
Disable the pre-set Apache welcome page:
Forbid Apache from exposing files and directories within the web root directory /var/www/html to visitors:
Start the Apache service and get it started on boot:
Step 3: Install MariaDB
Install MariaDB using YUM:
Start the MariaDB service:
Secure the installation of MariaDB:
During the process, answer questions on the screen as below:
Step 4: Install PHP
Install PHP and necessary PHP extensions as required by Icinga 2 and Icinga Web 2:
Then you need to setup the proper timezone for your machine, which can be determined from the PHP official website. On my server instance, the timezone value is 'America/Los_Angeles'.
Open the PHP configuration file with the vi editor:
Find the line:
Change it to:
Save and quit:
Restart the Apache service in order to put new configurations into effect:
Step 5: Install Icinga 2 and its plugins
On CentOS 7, you can install Icinga 2 and its plugins using the icinga YUM repo:
You can learn more about these plugins from the Monitoring Plugins Project.
Start the Icinga 2 service:
By default, the Icinga 2 program will enable three features: checker, mainlog, and notification. You can verify that using the following command:
Step 6: Setup the Icinga 2 IDO modules
6.1) Install the IDO (Icinga Data Output) modules for MySQL
6.2) Create a database for Icinga 2
Log into the MySQL shell as root:
Use the MariaDB root password you set in step 3 to log in.
Create a database named 'icinga' and a database user named icinga with the password icinga, and then grant privileges on this database to this database user.
6.3) Import the Icinga 2 IDO schema
When prompted, input the MariaDB root password to finish the job.
6.4) Enable the IDO MySQL module
Find these lines:
uncomment them as below:
Save and quit:
Enable the ido-mysql feature:
Step 7: Install Icinga Web 2
7.1) Setup external command pipe
Before you can send commands to Icinga 2 using a web interface, you need to add the 'apache' user to the icingacmd group:
You can verify your modification using the following command:
7.2) Install the icingaweb2 and icingacli RPM packages
Point the Apache web root directory to the location of Icinga Web 2:
7.3) Generate a setup token for later use in the web interface
7.4) Modify firewall rules in order to allow web access
7.5) Initiate the Icinga 2 installation wizard in the web interface
Point your web browser to the following URL:
7.6) On the Welcome page, input the setup token you generated earlier, and then click the 'Next' button.
7.7) On the Modules page, select modules you want to enable (at least, the Monitoring module is required), and then click the 'Next' button.
7.8) On the Requirements page, make sure that every requirement item is satisfied, and then click the 'Next' button.
7.9) On the Authentication page, you need to choose the authentication method when accessing Icinga Web 2. Here, you can choose Database, and then click the 'Next' button.
7.10) On the Database Resource page, fill out all required fields as below, and then click the 'Next' button.
- Resource Name*: icingaweb_db
- Database Type*: MySQL
- Host*: localhost
- Database Name*: icingaweb2
- Username*: root
- Password*:
<MariaDB-root-password>
7.11) On the Authentication Backend page, using the default backend name icingaweb2, click the Next button to move on.
7.12) On the Administration page, setup the first Icinga Web 2 administrative account (say it is icingaweb2admin) and password (icingaweb2pass), and then click the 'Next' button.
7.13) On the Application Configuration page, you can adjust application- and logging-related configuration options to fit your needs. For now, you can use the default values listed below and click the 'Next' button to proceed.
- Show Stacktraces: Checked
- User Preference Storage Type*: Database
- Logging Type*: Syslog
- Logging Level*: Error
- Application Prefix*: icingaweb2
7.14) On the Review page, double check your configuration, and then click the Next button.
7.15) On the Monitoring Module Configuration Welcome page, click the Next button.
7.16) On the Monitoring Backend page, use the default backend name icinga and backend type IDO, and then click the 'Next' button.
7.17) On the Monitoring IDO Resource page, input IDO database details you setup earlier, and then click the 'Next' button.
- Resource Name*: icinga_ido
- Database Type*: MySQL
- Host*: localhost
- Database Name*: icinga
- Username*: icinga
- Password*: icinga
7.18) On the Command Transport page, still use these default values listed below. Click the Next button to move on.
- Transport Name*: icinga2
- Transport Type*: Local Command File
- Command File*:
/var/run/icinga2/cmd/icinga2.cmd
7.19) On the Monitoring Security page, still use the default value:
- Protected Custom Variables: *pw*,*pass*,community
Click the 'Next' button to go to next page.
7.20) On the review page, double check your configuration, and then click the Finish button.
7.21) On the Congratulations! page, click the Login to Icinga Web 2 button to jump to the Icinga Web 2 login page. Use the Icinga Web 2 administrative account and password you setup earlier to log in. Feel free to explore the Icinga Web 2 dashboard.
That concludes our tutorial. Thank you for reading.
Starting with CentOS 6.5 and 7.0 the preferred way to create a USB stick to use as install media is by using dd (example below). |
Motivation
Many recent systems, particularly netbooks and small notebooks, may not have a CD or DVD drive and a network install may be difficult, impractical, or impossible, depending on network connectivity and installer support for the available network hardware. This procedure allows a CentOS install without network connectivity and with no media other than a bootable USB device and the target system disk.
CentOS release 6 (6.5 or newer) and CentOS 7 and 8
Starting with CentOS 6.5, one can install from USB keys by simply transferring the desired ISO using dd. |
For example, assuming your USB stick is seen as /dev/sdz (please double check what yours is, do not blindly assume /dev/sdz as you may overwrite something irretrievably):
You must write to the entire device and not a partition on it (so, /dev/sdz not /dev/sdz1)
When asked for the media to install from, select 'hard disk' and then the device corresponding to the USB key.
Make sure you select as destination the device corresponding to the USB key (/dev/sdz in the above example) and not a partition(such as /dev/sdz1) |
Exactly the same method works for CentOS 7. Moreover, the CentOS 7 installer image has a special partitioning which, as of July 2014, most Windows tools do NOT transfer correctly leading to undefined behaviour when booting from the USB key.
Applications known (2019) that do NOT work are: unetbootin, multibootusb and universal usb installler - do NOT use these. Also Rufusdoes not work correctly if the wrong options are chosen so the tool is best avoided.
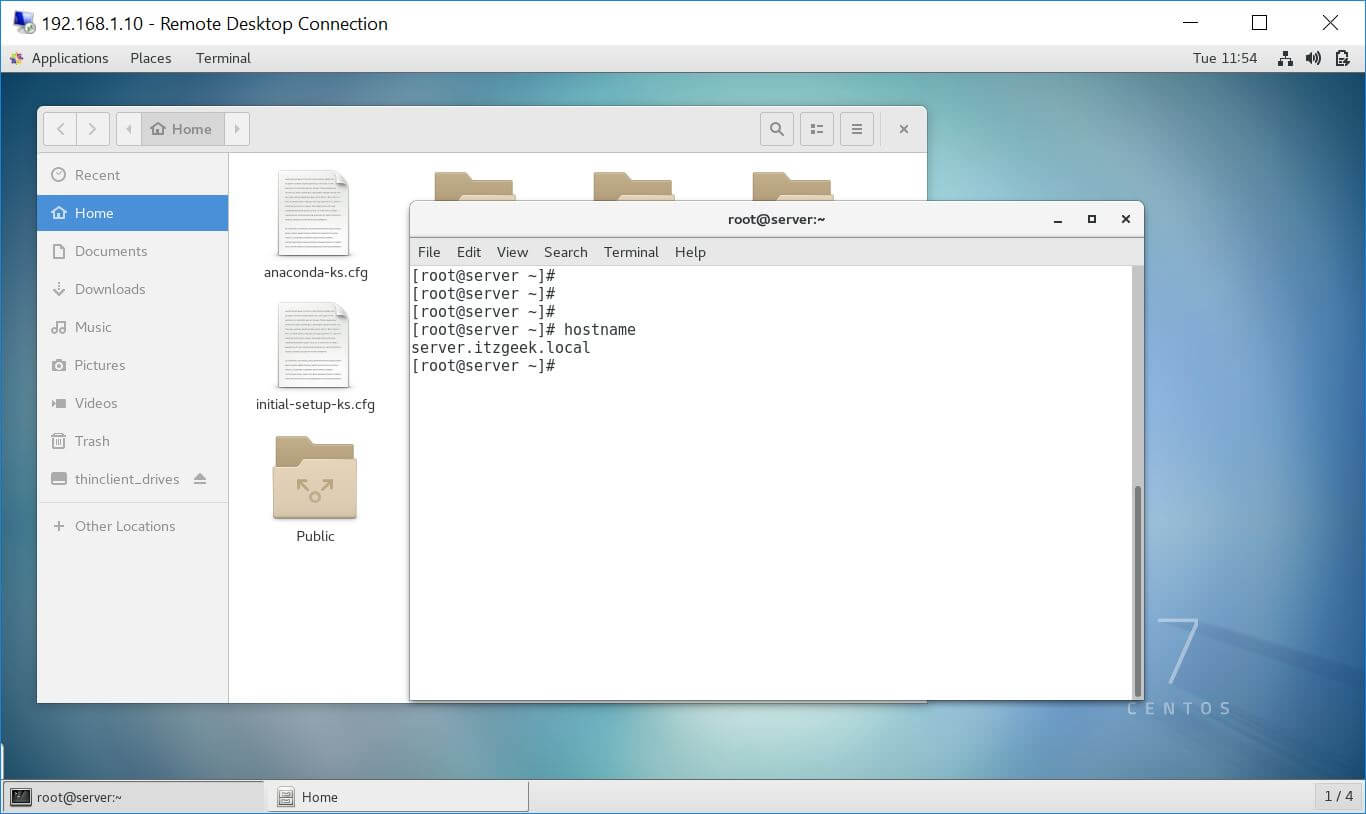
- Confirmed as functioning correctly (2019) are:
Fedora LiveUSB Creator
On How to Hack Facebook phishing attack page there is a comment from jordin71 that asking for the new facebook offline page, because the last tutorial is the old facebook interface. How to hack a login page. Facebook offline page ( )2. So we decide to make the new one to update the facebook offline file.We also want to remind you again that this tutorial How to Hack Facebook Account and the downloadable file is free to use and the purpose is for education. We're not responsible for any misuse of this file.
Win32 Disk Imager
Rawrite32
dd for Windows.
A chapter on end-of-life care examines the psychological impact of terminal illness and death on patients, families, and nurses. Essentials of psychiatric mental health nursing 8th edition ebook. A common sense, and how it applies to practice, approach will be used to highlight the competencies relevant to psych nursing care such as safety, communication, evidence based practice and others. New content on integrative care –this content will cover patient centered medical homes, integrated care clinics and the role of advanced practice nurses in psychiatric care.Relevant QSEN competencies will be introduced in Chapter One, Mental Health and Mental Illness, and will be integrated throughout the text.
If you are experiencing problems installing CentOS from a USB stick and you used a utility other than dd on linux or the 4 listed above as 'working', then recreate it with one known to work before you try anything else.
If using a version of Windows newer than 7, make sure you unmount the USB drive first (formatting it prior to launching the disk copier is one way to accomplish that), otherwise Windows might refuse to write on the stick, bailing out with the 'can't write to drive' error message.
If using dd for Windows, run dd --list and look carefully at the list of NT Block Device Objects and use the one that looks like ?DeviceHarddisk1Partition0 where the description is something like Removable media other than floppy. Block size = 512. Be very careful about which output device you pick or you may overwrite something you did not intend to! On my machine I ran dd if=CentOS-7.0-1406-DVD.iso of=?DeviceHarddisk1Partition0 - your device names and command may vary accordingly!
Previous versions of CentOS 6
The first thing you should do is ask yourself 'What on earth am I doing, installing something that is more than 5 years old?'. Beware that only the very latest CentOS releases are supported. We strongly advise you to not install anything but the latest minor release. Therefore the following methods should no longer be attempted unless you have a very very good reason to install an old and unsupported release. |
An end user recommends the following approach for CentOS-6, using livecd-iso-to-disk from livecd-tools with DVD1. This has been tested with livecd-tools-13.4-1.el6 from EPEL. Thanks to forum user AndrewSerk for the recommendation in a forum post. See also the notation of a need for installation of qemu in this mailing list post.
Older Method
Now removed as no-one should install CentOS versions older than 6.5
This page was created by PhilSchaffner. Other Wiki contributors with edit rights are invited to make corrections or additions.
