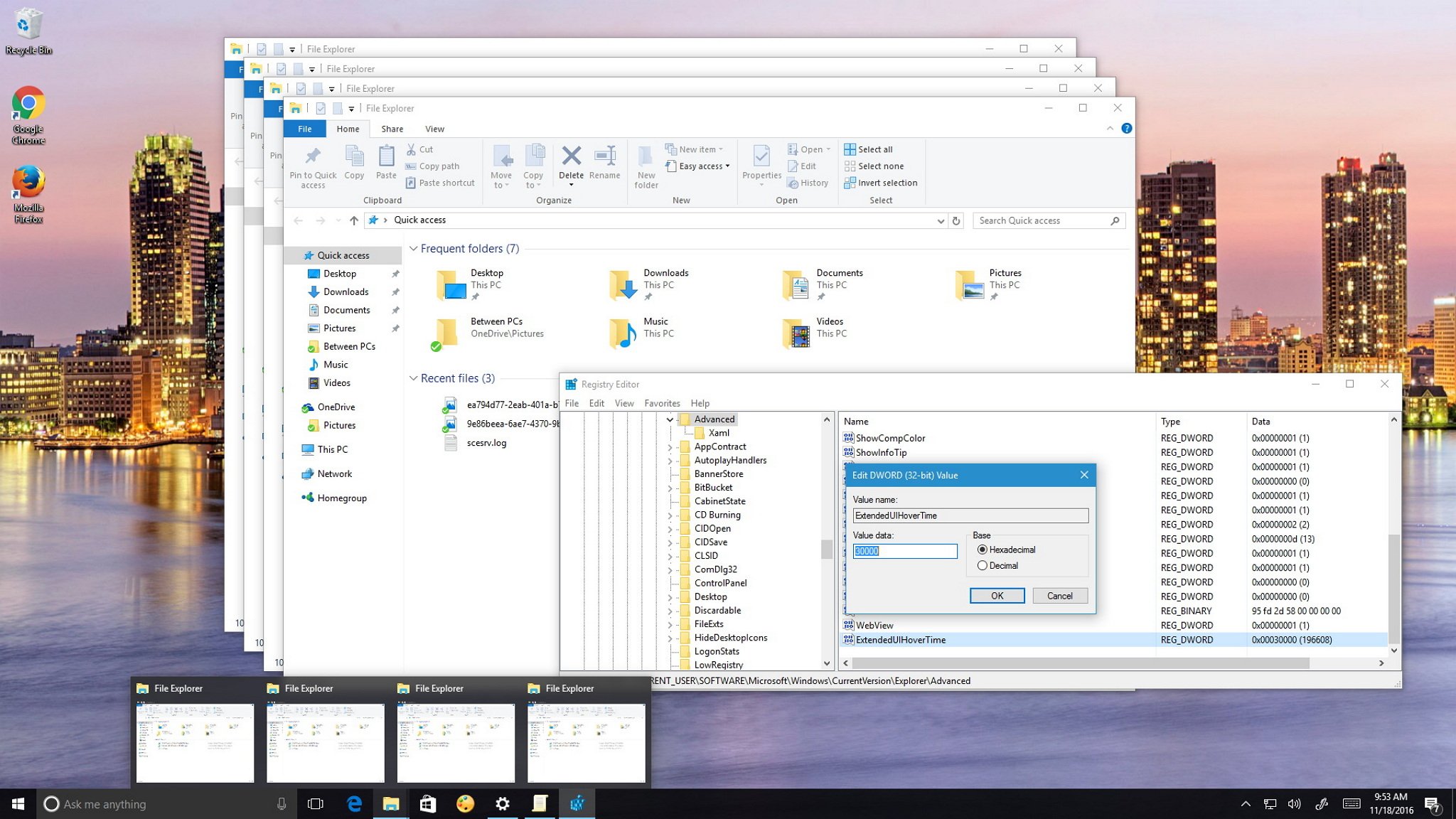Windows 10 Hover Taskbar
In Windows 10, when you hover over a taskbar button of a running app or group of apps, a thumbnail preview appears on the screen. For a single. As first seen in Windows 7, thumbnail previews let you have a peek on the tasks on your taskbar. By hovering the mouse on a task on the taskbar, a thumbnail preview pops up and shows what is running on the selected application. The hover time is predefined, and the default is set to half a second. By hovering on the thumbnail that pops up, you.
When you hover over an opened app in the taskbar, you will get a small thumbnail preview of the app’s window. Just like the below screenshot:
If you then hover over the thumbnail preview of that app, Windows 10 will show you a full-screen live preview (peek) of that app on your desktop.
But sometimes the taskbar preview feature just gets in the way. In this tutorial we’ll show you how to disable taskbar thumbnail preview and full-screen preview in Windows 10.
Part 1: Disable Taskbar Thumbnail Preview
Use the Windows key + R keyboard shortcut to open the Run dialog box, type regedit and hit Enter.
In the Registry Editor window, navigate to the following path. Right-click on the Advanced key, and then select New ->DWORD (32-bit) Value.HKEY_CURRENT_USERSoftwareMicrosoftWindowsCurrentVersionExplorerAdvanced
Name the new DWORD ExtendedUIHoverTime. Next, double-click it and change its value data to 9000 in decimals. Windows 10 will show the thumbnail preview after 9000 milliseconds (or 9 seconds) of hovering over any opened-app in the taskbar. This should be more than enough to effectively disable the taskbar thumbnail preview feature.
Restart your computer to make the changes take effect.
Part 2: Disable Taskbar Full-Screen / Live Preview
You can use a similar method to disable taskbar full-screen or live preview in Windows 10. Just open Registry Editor and browse to the same location:HKEY_CURRENT_USERSoftwareMicrosoftWindowsCurrentVersionExplorerAdvanced
Create a 32-bit DWORD value named ThumbnailLivePreviewHoverTime, and change the value to 9000 milliseconds or a higher delay time. You will no longer see the taskbar full-screen preview when hovering over the thumbnail preview for less than 9 seconds.
Related posts:
Using fullscreen mode in Windows 10 is simple. You don’t want any distractions and want to focus on the thing in front of you. People usually go for the fullscreen mode while playing games or watching videos. You can do both the activities inside your favorite browser like Chrome, or some video player like VLC on your PC.
Several users are facing this issue where the taskbar is not hiding in fullscreen mode. That ruins the experience, especially when you can see all those icons with constant notifications that make them blink. In either case, we don’t want that.
Let’s see how we can resolve the Windows 10 taskbar not hiding in fullscreen error.
1. Update and Restart Windows
Make sure your PC is running the latest version of Windows. Press Windows Key+I to open Settings and click on Update & Security.
If there is an update, you should see it there or you can fetch it manually by clicking on Check for updates button. If there are any, I suggest you to install the updates immediately and then try the fullscreen mode again to see if the taskbar hides or not.
2. Try Autohide
Windows 10 provides a lot of ways to personalize your PC, and one of them is the ability to hide the taskbar automatically when you are not using it. This means the taskbar will only reveal itself when you hover the mouse pointer at the bottom of the screen. Here's how the desktop appears when the taskbar is hidden.
To do this, open Settings by pressing Windows Key+I and click on Personalization.
Select Taskbar in the left windowpane and toggle the Automatically hide the taskbar in desktop mode option on. Now, hover your mouse at the bottom of the screen to reveal it on any window. If you are using the tablet mode, there is a separate option for that.
Check if you can still see the taskbar in fullscreen mode while watching videos or playing games on your computer. You can also access the taskbar settings quickly by right-clicking on the taskbar and selecting Taskbar Settings.
Also on Guiding Tech
How to Connect PSP Street to Desktop and Laptop to Play Games in Full Screen
Read More3. Use F11 Keyboard Shortcut
If you are looking to for a quick solution, here is a simple trick. Simply press the F11 key on your keyboard, and the window of the app you're using will go into fullscreen mode immediately.

The F11 shortcut works on all Windows versions. So if you have VLC and File Explorer open, both will go fullscreen hiding the taskbar. On some keyboards (especially laptops), you will have to press Fn+F11 keys. It depends on your keyboard layout and the make and model your PC.
Note: If you are curious, F stands for function, and you can change the functions key to perform different tasks.4. Notification Badges
When you receive a notification, a badge appears on the respective app's icon. Ideally, this shouldn’t affect the fullscreen mode. But sometimes, it unhides the taskbar. Quite often, if you check the notification and close it, the taskbar will hide again in fullscreen mode, but that is not always the case.
Windows 10 has solved the said problem with the Action Center, but the error still pops up often. You can also try restarting the app that sent the notification to check if that works. If you find a particular app that is frequently causing this problem, try reinstalling it to see if the problem goes away. Or, you can turn off notifications for the said app.
5. Restart Windows Explorer
Restarting Windows Explorer is a lot faster than restarting Windows 10. It takes a few moments but can solve the taskbar not hiding error in Windows 10. Right-click on the taskbar and select Task Manager. You can also try the CTRL+SHIFT+ESC shortcut.
Scroll a little to find Windows Explorer under the Apps column. Right-click on it and select Restart. When you do that, your windows will disappear momentarily, and some apps will shut down. That's fine. Windows Explorer provides a GUI (graphical user interface) to help us navigate and interact with the filesystem of Windows.
If a player has no better combination, or if he so prefers, he passes. In order for cards to be played to the table, they must be of higher value within the kind of “combination” played last. The order of combinations is single card, pairs, triples, fours, five in a row and within the same combination, rank gives priority. All the cards are dealt to the players, the aim being to get rid of them as soon as possible. Free online murlan card games. If everybody passes, the combination to be played again begins from singles.
Another way to do that without entering the task manager is to press and hold the CTRL+SHIFT keys and right-clicking on the taskbar. You should now see a new option at the bottom named Exit Explorer.
Also on Guiding Tech
19 Best Windows 10 Tips and Tricks You Should Know
Read More6. Chrome: Uncheck Hardware Acceleration
The taskbar seems to be giving trouble to the Chrome users too. While watching a YouTube video in fullscreen, do you see the taskbar? If yes, here are a few solutions. Open Chrome's menu and click on Settings.
Scroll to the bottom of the screen and click on Advanced.
Under the System heading, uncheck 'Use hardware acceleration when available' option. You will be asked to relaunch Chrome.
Try going fullscreen in Chrome to check if the taskbar is hiding or not.
7. Chrome: Use Canary or Other Browser
Chrome is an excellent browser but not without flaws. If the problem persists and you realize it to be Chrome specific, maybe it is time to check out alternatives. Canary is a browser by Google meant for developers and early adopters. It is known to pack a few bugs but it works fine most of the time.
If you can do away with Chrome, there are some compelling alternatives like Firefox, Safari, and Opera. Do give them a shot.
Download Chrome Canary8. Reset Chrome
In a last attempt to hide the taskbar on Chrome browser in fullscreen mode, you may reset your browser to restore it to the original settings. Open Settings on Chrome again and click on Advanced at the bottom like you did in the 6th step. Under Reset and clean up, select Restore settings to their original defaults.
Click on Reset settings in the next pop-up. That will reset all settings that you may have changed after installing Chrome. You can always set them back.
Watch Peacefully
Distractions can be annoying and not being able to do something about it can be even more frustrating. Thankfully, there are ways to solve the taskbar not hiding issue in Windows 10. Let us know which one worked or if you found a new solution.
Next up: Is your Windows 10 PC running too slow? Here are 4 ways to make it run faster.
The above article may contain affiliate links which help support Guiding Tech. However, it does not affect our editorial integrity. The content remains unbiased and authentic.Read Next4 Brilliant Tips to Make Your Windows 10 PC Run FasterAlso See#Google Chrome #troubleshooting
Did You Know
Cortana is integrated with Microsoft Edge.